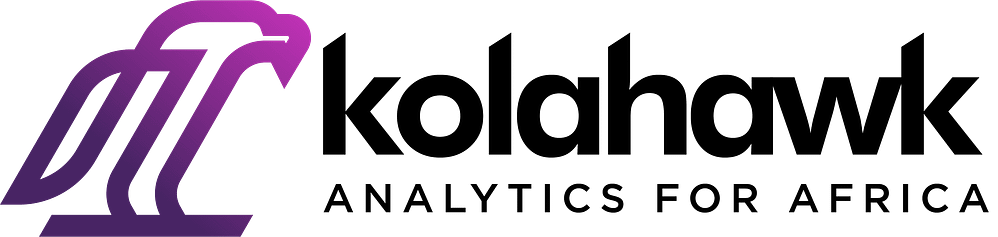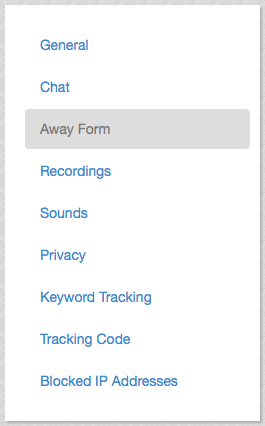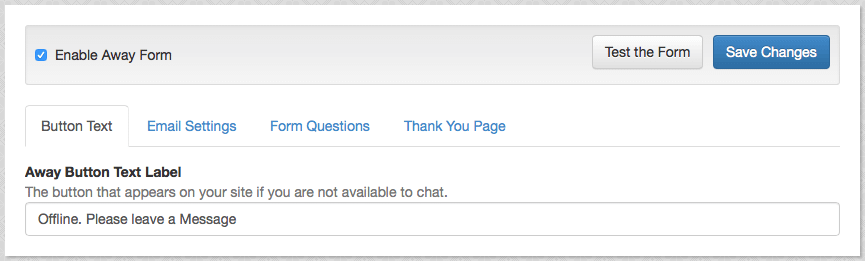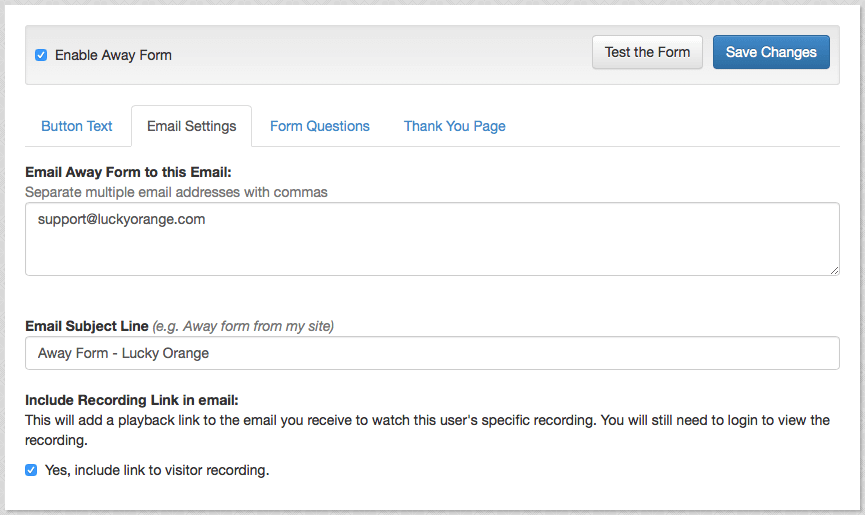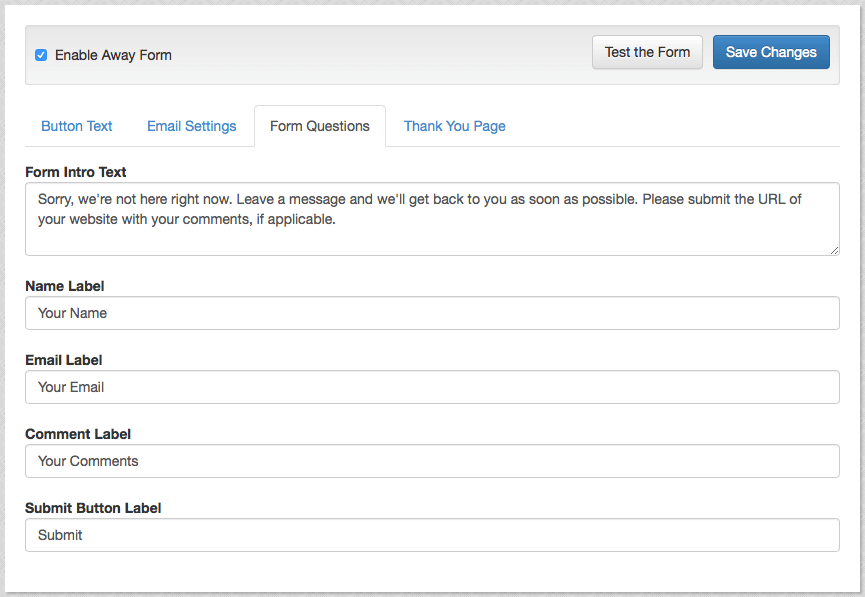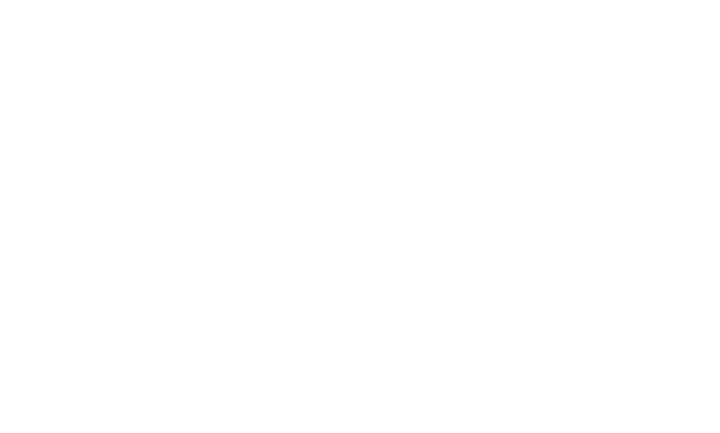To create new or edit existing Auto Invite rules, simply do the following:
- 1
Under the Chat tab, click the Auto Invites button:

- 2
If you've never used Auto Invites before, you'll see a window much like this:

- 3
Click the Create New Invite button to bring up the Auto Invite rule editor:

The rule editor allows you specify the conditions that must be met to automatically send a Chat invitation. You can make rules as simple or as complex as you want.
By default, every added condition must be met, or no invitation will be sent. You can change this behavior by selecting the Match ANY option from the Condition Match Type dropdown menu:

There are several different conditions you can choose from to get started:
- Current URL
- Time Spent on Current Page
- Time Spend on Site
- Tags
For example, to automatically invite a user to chat if they've spent more than 2 minutes on your Signup page, you could do the following:
 By clicking Create Invite, the rule will be enabled. Once "live," every visitor who spends longer than 2 minutes (120 seconds) on any page with the word "signup" in its URL will automatically be sent an invitation to chat with you.
By clicking Create Invite, the rule will be enabled. Once "live," every visitor who spends longer than 2 minutes (120 seconds) on any page with the word "signup" in its URL will automatically be sent an invitation to chat with you.
If later on you decide you're having to deal with too many Auto Invites, you can edit, delete, or "pause" the rule at any time by going to your Auto Invites list ( Chat » Auto Invites; see steps 1–2 above), and selecting the appropriate action: